Lumberjack Help

Below you will find :
- Links to the main Help pages
- Quick-Start Guides (apps and workflows) for Live Logging and Builder NLE.
We want you to get the very best from Lumberjack to enhance your creative life. If you have workflow questions about any of the Lumberjack features, apps or workflow drop us an email at [email protected] (phone support unavailable) and we'll follow up and answer your questions as soon as possible.
Essential Links
Help is organized by function:
- Downloads and Links
- Membership and User Management (by the Account owner in the web app)
- Event Creation and Management (in the Web App)
- Keyword Management and Review (in the Web App)
- Live Logging, including backLogger
- Lumberyard for processing logs to XML, including Story Mode for Smart String-outs
- Builder NLE.
Live Logging Quick Start
There are two Live Logging apps - iOS Logger and noteLogger - and backLogger - for logging already shot footage - that comprise the Live Logging suite.
Logs from all Logging apps are uploaded to the Web app, which is also where Events to be logged are added and basic Keyword set entered or assigned.
The logged time ranges are matched to the Media via XML from Final Cut Pro X or Premiere Pro in the Lumberjack Lumberyard app (because a Lumberyard is where logs are processed). The result updates the existing Event or Bins in the NLE.
Live Logging will pass through to Builder via Lumberyard and be aligned with the transcripts.
An Event in Lumberjack is a discrete logging setup.
-
1
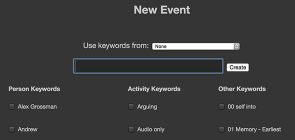
Create Events in the Web App
Create an EventAll Events start in the Web app so they can be assigned unique IDs. As well as entering Keywords with the convenience of a full keyboard, you can upload text files of Keywords, and Manage Users.
-
2

Download the Logging Apps
DownloadsThe iOS Logger is available in Apple's iOS app store. In the App Store on the device, search for Lumberjack Logger and download the app.
Sign in with a Manager or Logger membership.
Alternatively download noteLogger or backLogger and use the same membership.
-
3
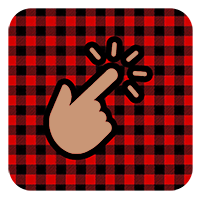
Log Time Ranges During the Shoot
Live Logging HelpWith the iOS Logger you take your entire Events Library anywhere in the world. You can log different Events without needing to connect to the Internet.
Log time ranges as simply as switching a light on, and back off again. You can add Keywords at any time, and log Notes to the keyworded time ranges.
noteLogger fills a similar role, but is a macOS desktop app for logging more extensive notes to time ranges.
-
3a
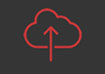
Upload When Convenient
Live Logging HelpThe iOS app is fully self contained and securely stores all logging (and new Keywords) until the Internet is available to upload.
The app warns if there is logging that has not been uploaded.
-
4
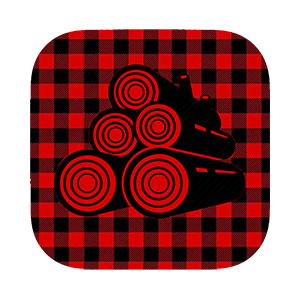
Merge Logs with XML
Lumberyard HelpOnce the logging is uploaded to the Web app, export XML of the matching media pool (including Synchronized and Multicam Clips) to the Lumberyard App. Lumberyard processes the Logs and merges the logged time range with the Clip metadata from the XML. It updates the Event or Project with fully logged Keyword or Marker Ranges.
-
5
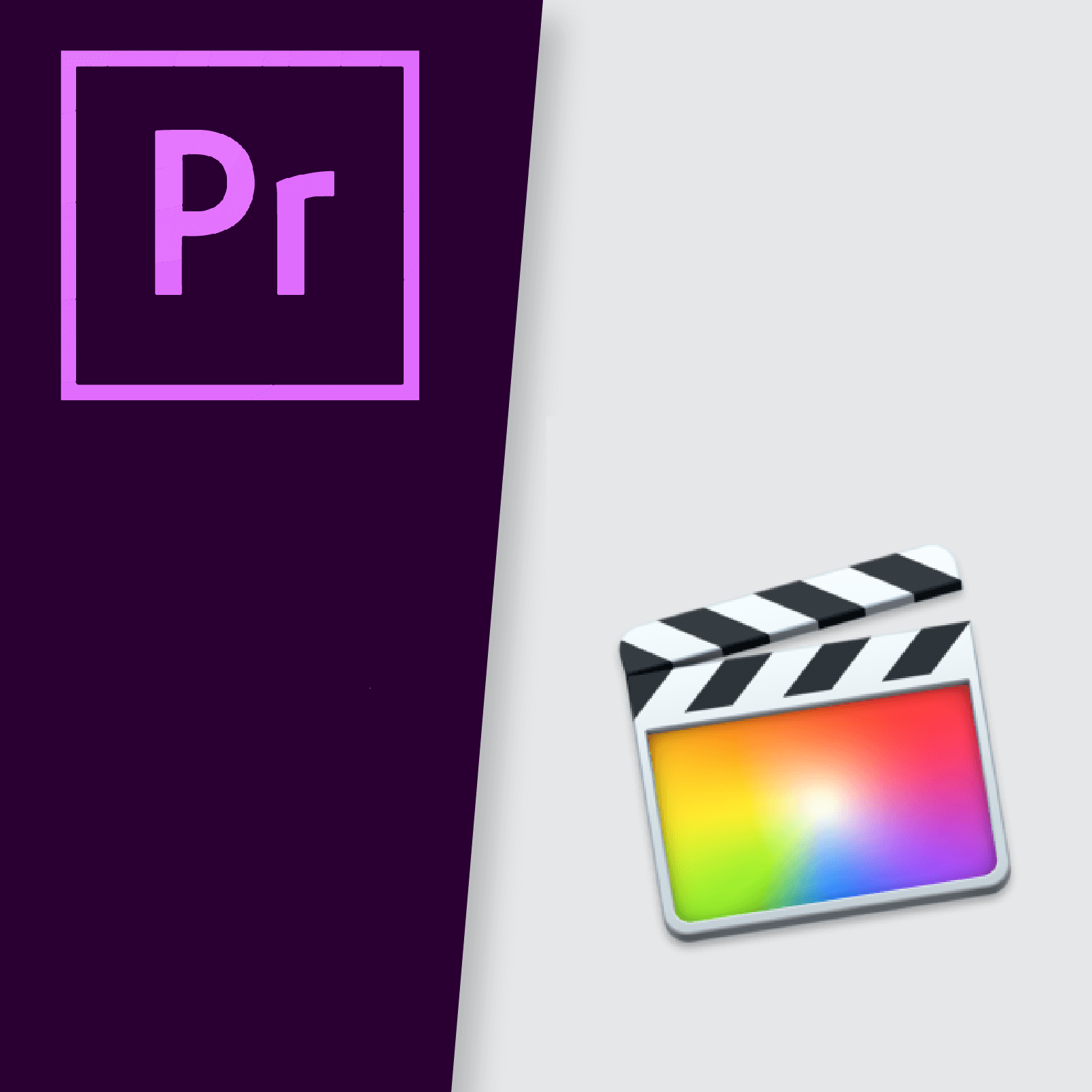
Continue Editing in NLE
Scroll up for Builder Quick StartOnce the Event or Project has been updated, you're ready to continue editing in Premiere Pro or Final Cut Pro X.
If your project involves interviews, then you'll probably want to start story building in Builder NLE. All the logging will be aligned with your transcript time ranges in Builder.
Builder NLE Quick Start
As you edit text in Builder, it works like your familiar word processor.
The difference when working with this type of video editing, is that the text and media are both being edited as you work in Builder.
See your text edit as a video edit in real time.
When you are satisfied with the Story/Script you export directly to Premiere Pro or Final Cut Pro X. Your Builder Story appears as a video Timeline. Instantly. With no conform.
-
1

-
2

Import Media to NLE and Prepare
In Final Cut Pro X or Premiere Pro, import your media and (optionally) make Multicam or Synchronized Clips.
Export XML and import it to Builder. (From FCP X you can also drag and drop Events).
Builder automatically adjusts after first XML import to support either Premiere Pro or Final Cut Pro X.
-
3
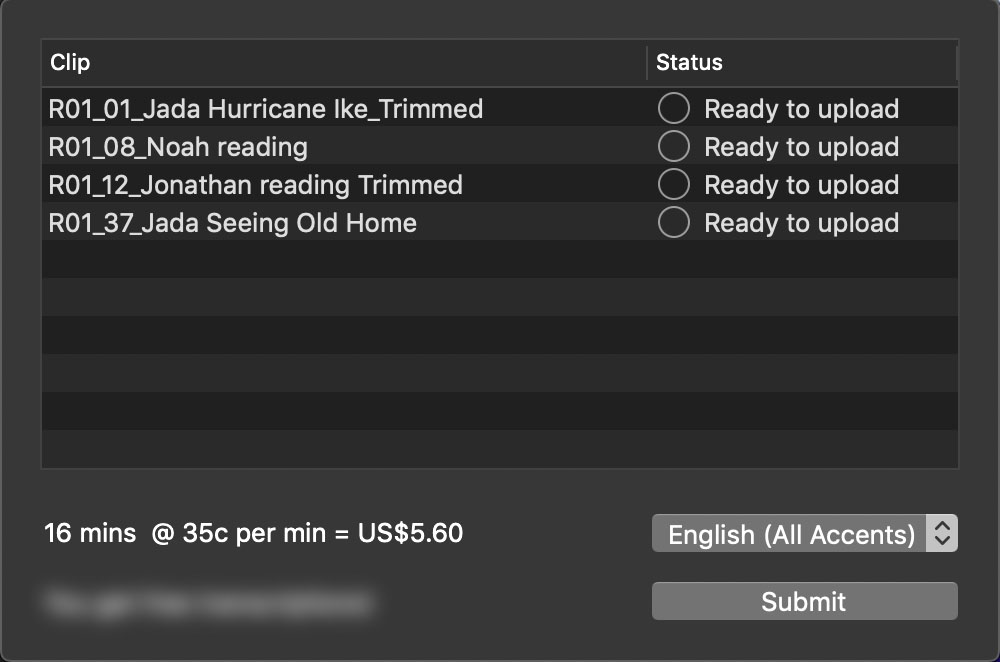
Link Transcripts to Clips
Transcript FormatsThe simplest way to link transcripts to clips in Builder NLE is to order the transcripts in Builder. With support for 30 languages and extremely fast turnaround Builder is the best way to link transcripts. You are only charged for what you use at the time of submission.
You may also bring transcripts from other sources.
-
4
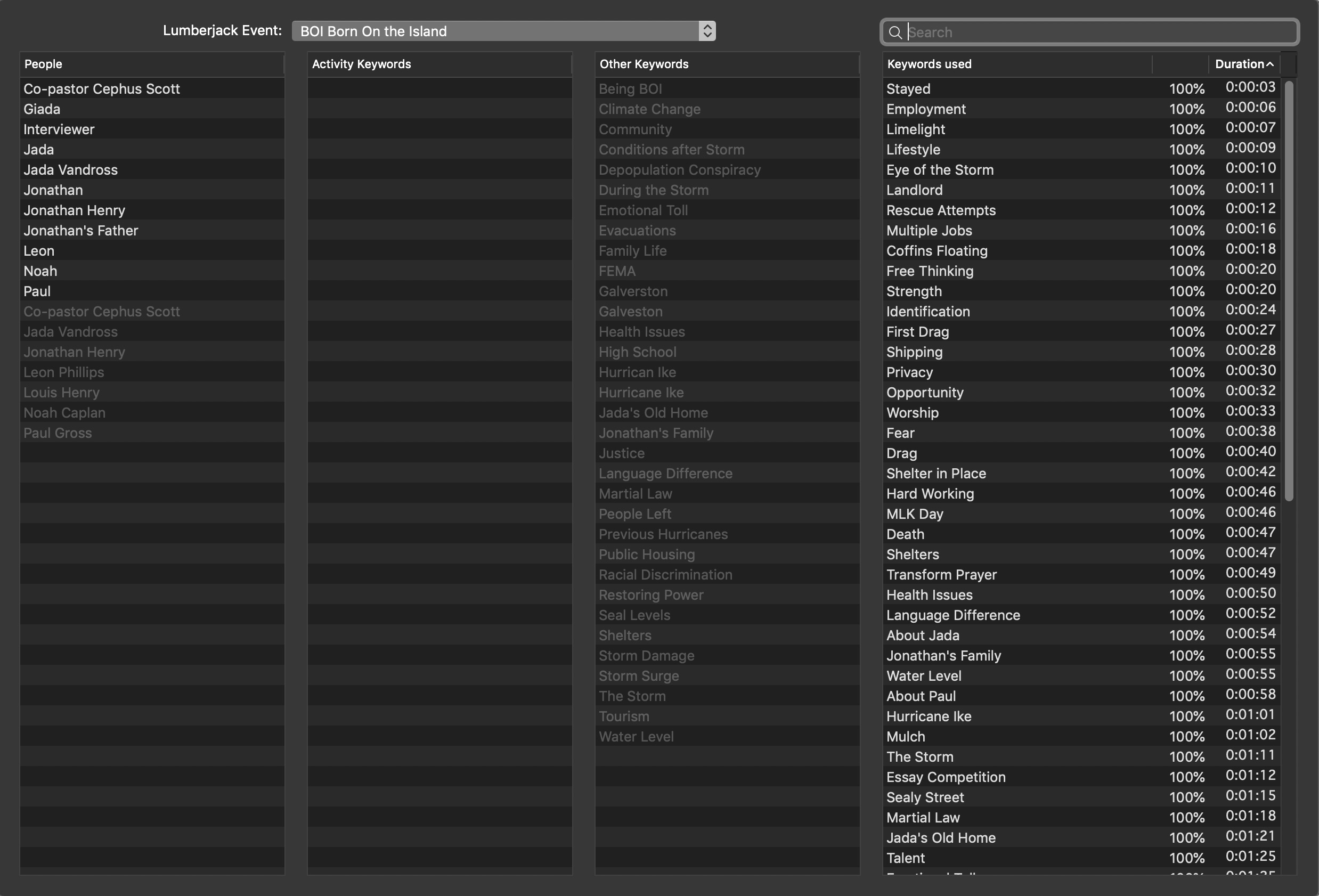
Keyword People and Content
Builder HelpYou can (optionally) add Keywords to paragraphs to identify the Person and the content.
Builder NLE has a powerful Keyword Manager for globally managing keywords in the document, and integrating Keywords from the web app
-
5
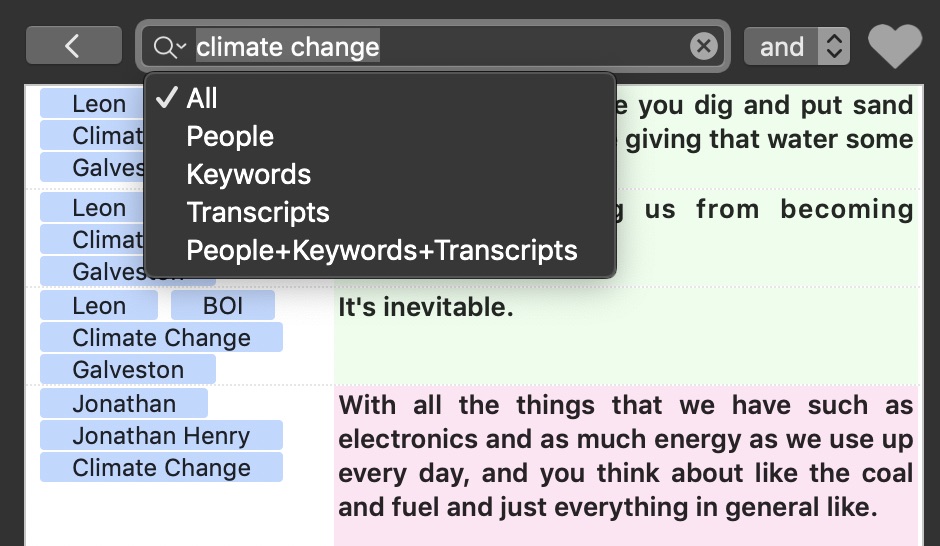
Filter Clips to Find Story
Builder HelpBuilder NLE has more powerful search and filter tools than any NLE so you can quickly isolate the story beats by transcript, keyword, or both.
Filtering supports "or" and "and" searching, and with advanced search mode we can find very specific sound bites by person and content.
-
6
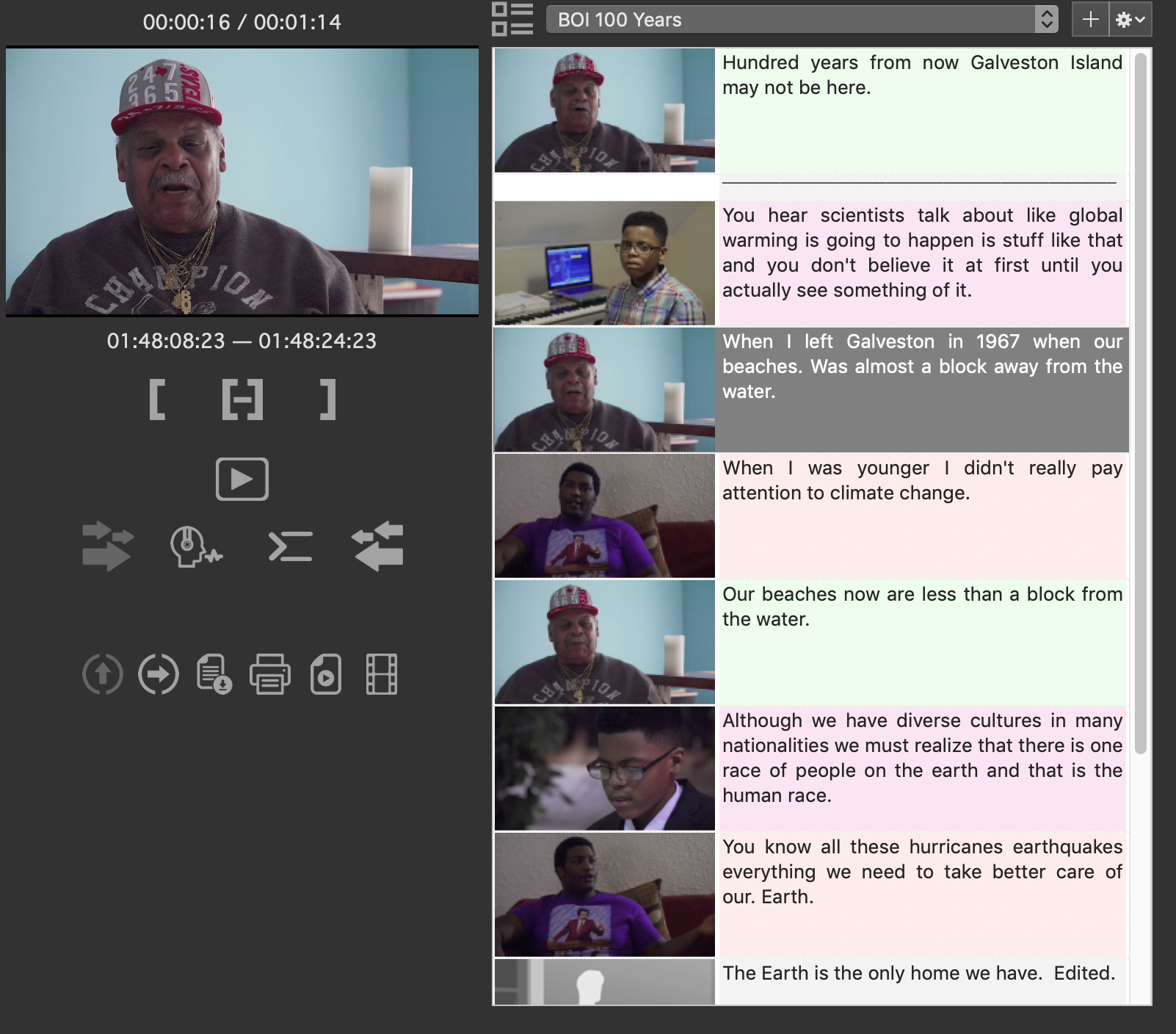
Build Stories with Text
READ MOREIn Builder you create one or more Stories by filtering and finding the selects you want, and adding them to the Storyline.
You can read and preview video from any select.
Storylines are playable from the start, or preview any selection.
-
7
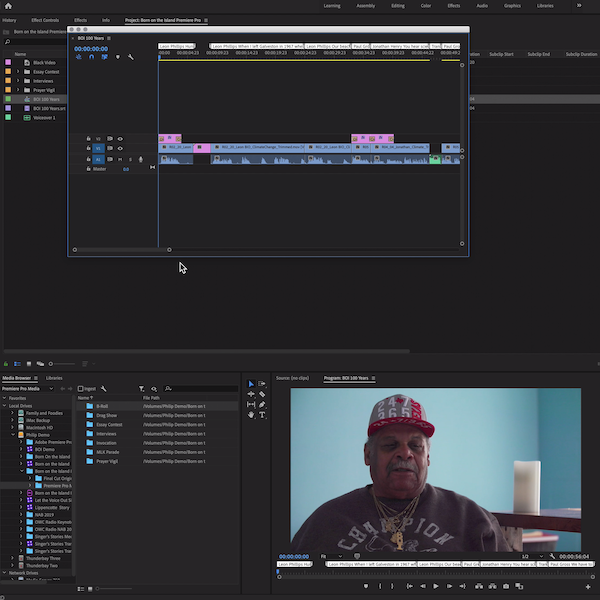
Complete and Polish in the NLE
Builder HelpWhen you're happy with the Story, send it back to the NLE via XML.
There is instant conform from your text to Timeline.
