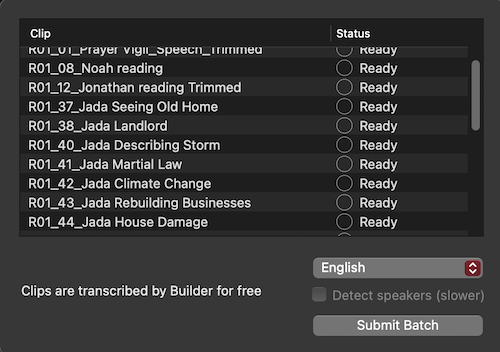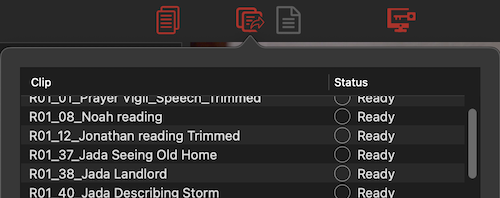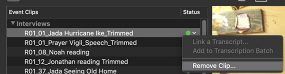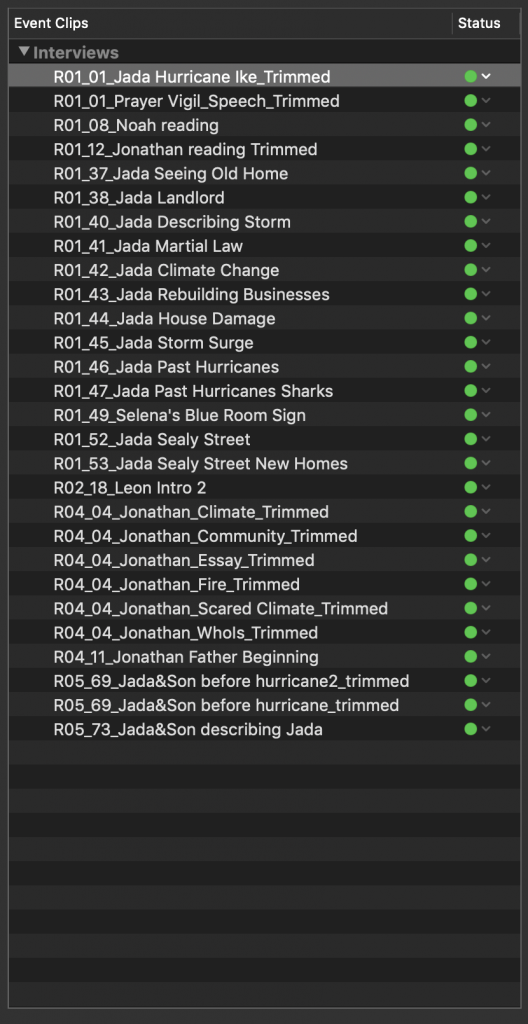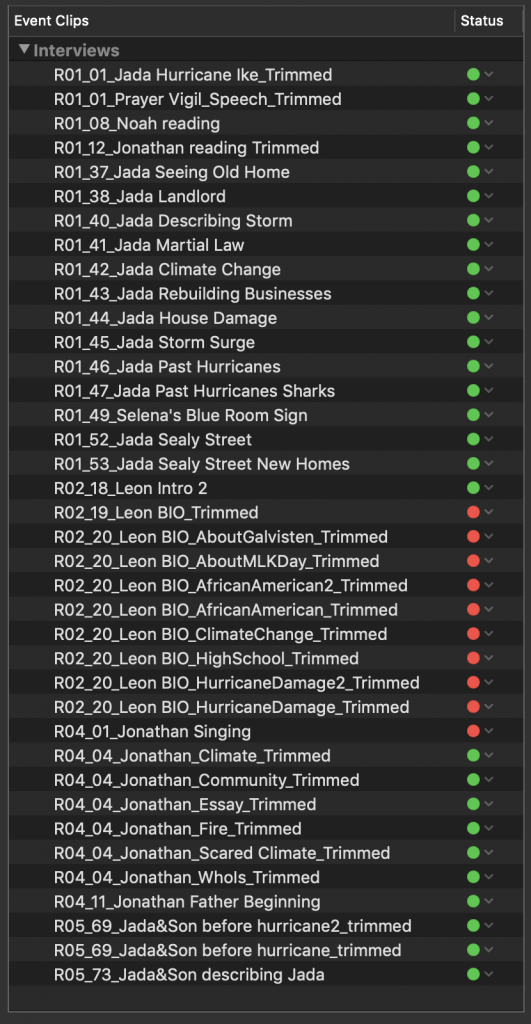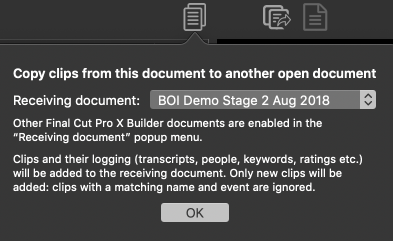XML, Transcripts & Clip Management
Import XML, Link or Order Transcripts, and Manage Clips
After organizing and preparing Clips, Multicam Clips, or Synchronized Clips in Final Cut Pro or Premiere Pro export Event or Bin XML. Import that XML to Builder. After import any Clips without transcripts will be automatically added to a Transcription Batch waiting approval of language selection ready to transcribe free.
You can remove a Clip, add new Clips (or replace removed Clips) by importing an updated XML and Export Transcripts.
Builder can also update a document with from a newer Builder document and transfer transcripts and Keywords to the master document.
Legacy Features
Until Builder 4 and later (Dec 2022) transcripts had to be provided to Builder, or ordered through a third party Speech-to-text service. Now that Builder supports unlimited free transcription there is little reason to use these legacy features.
You may wish to use them if you need a language not supported by the built-in transcription, or if you have exported Transcripts for editing outside Builder.
More Help
- Closed Captions for your Final Cut Pro Projects in three easy steps
- Preparing in Premiere Pro or FCP
- Import XML, Transcripts and Manage Clips
- Logging Mode: Editing Text, Set Rating, Keywords and Paper Color, Trimming Clips and Manage Keywords
- Story Mode: Filtering Selects and Building Stories
- Editing Media Workflow (Proxy Media)
- Keyboard Shortcuts and Builder specific Glossary